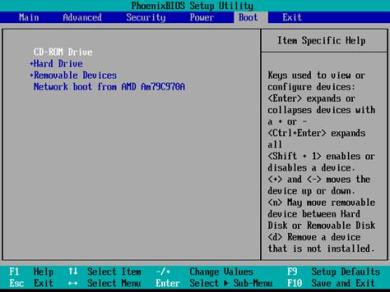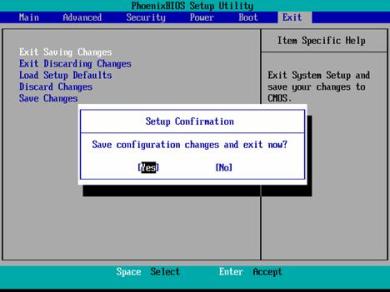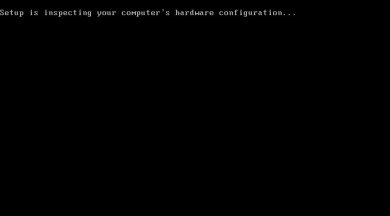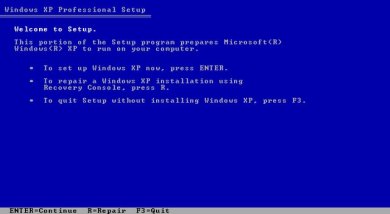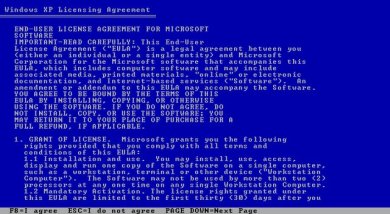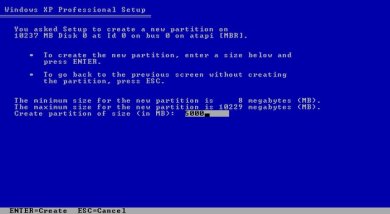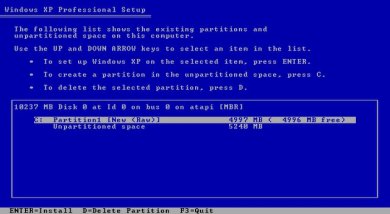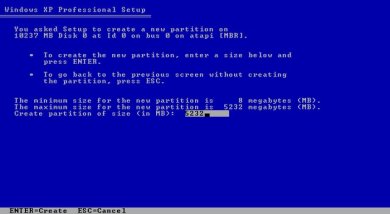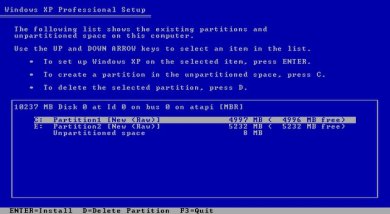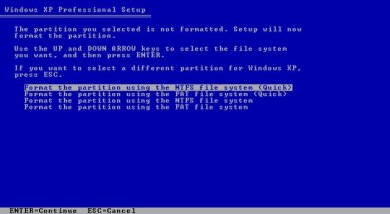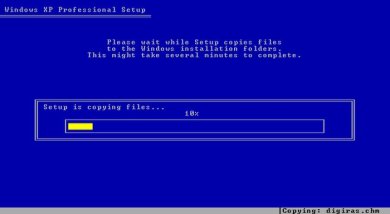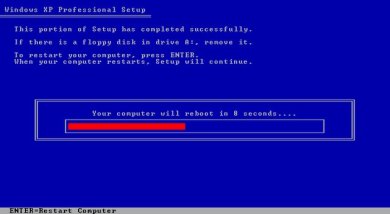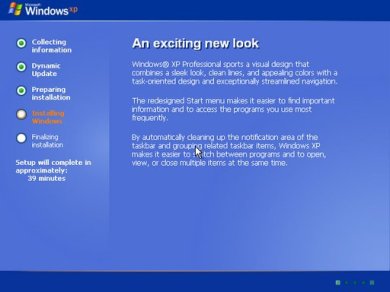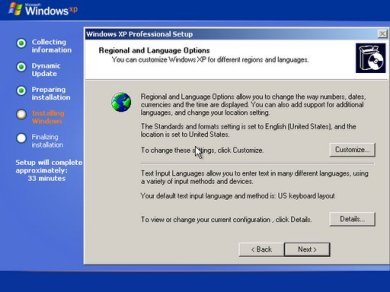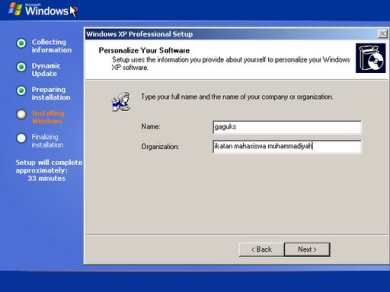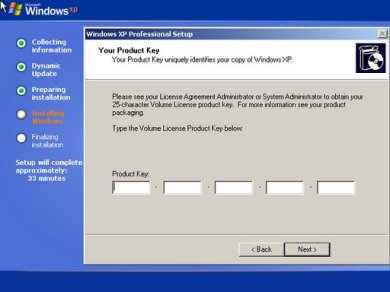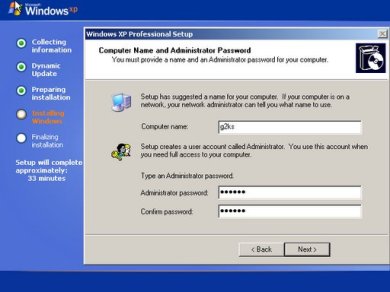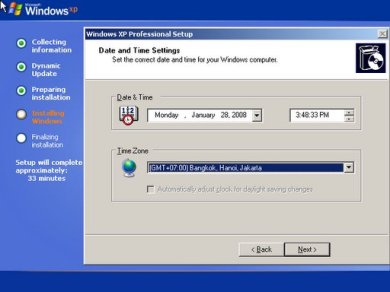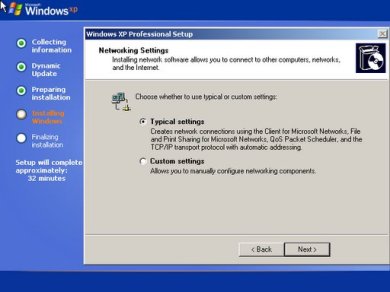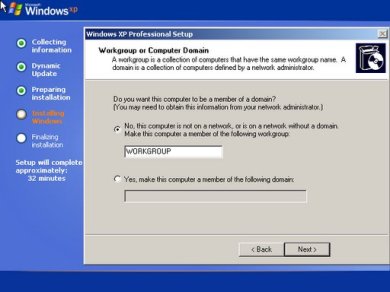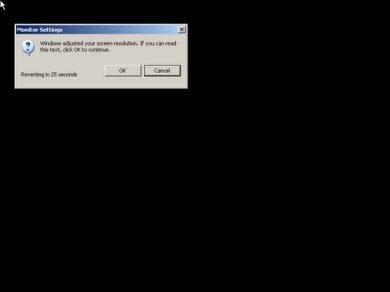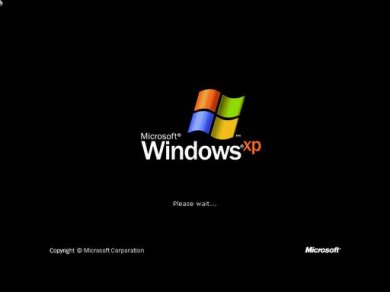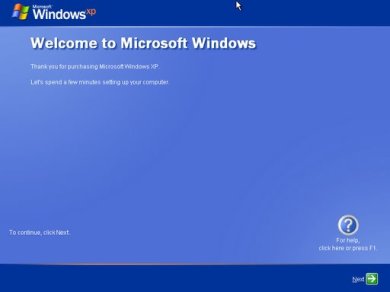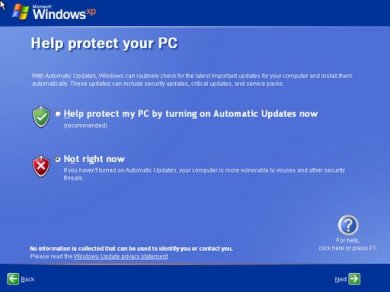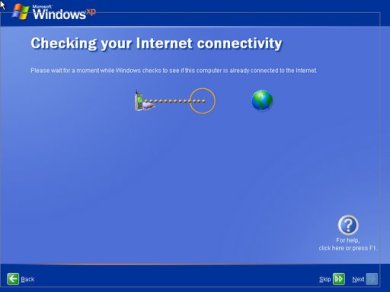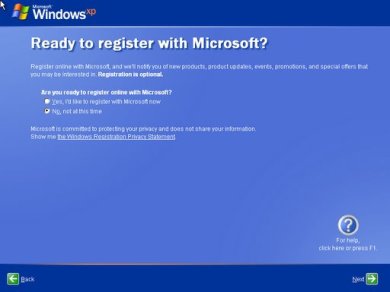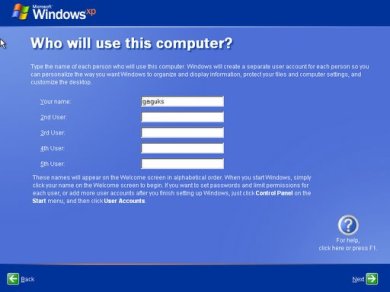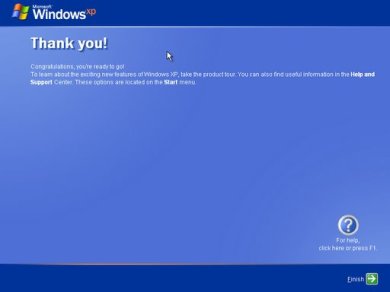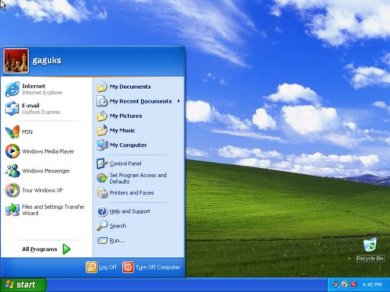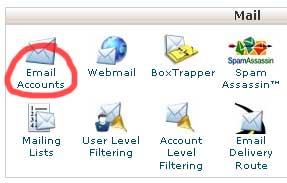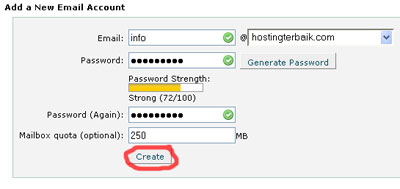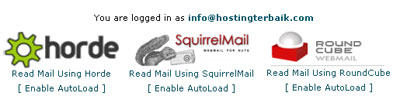Cara penyebaran virus yang sekarang ini sedang booming adalah dengan memanfaatkan fitur Autorun yang ada pada sistem operasi Windows. Fitur ini sebenarnya sangat memudahkan kita yang ingin langsung membuka/memainkan file yang ada di media penyimpanan dengan segera. .
Tetapi para pembuat virus melihat fitur ini sebagai jalan tercepat untuk membantu penyebaran virus. Dengan menanamkan virus beserta file AUTORUN.inf yang sudah ditulis untuk menjalankan file virus di root directory flash disk, setiap kali pengguna menghubungkan flash disk ke komputer yang fitur Autorun-nya aktif, secara otomatis virus akan langsung dijalankan.
Untuk melakukan pencegahan virus menyebar dengan bantuan fitur Autorun kini Anda tidak perlu repot lagi, seperti melakukan langkah-langkah pengaturan yang panjang dan beresiko. Berkat aplikasi portable dari perusahaan keamanan PandaSecurity, Anda sudah bisa melakukan pengamanan terhadap tempat penyimpanan berkoneksi USB, seperti Flash Disk dalam beberapa kali klik saja.
Aplikasi gratis bernama Panda USB Vaccine ini (klik disini untuk download) memiliki dua cara untuk menangkal penyebaran virus melalui media penyimpanan:
1. Computer Vaccination - aplikasi ini akan menonaktifkan fitur AutoRun dari komputer bersistem operasi Windows secara menyeluruh, sehingga program/virus yang memanfaatkan file AUTORUN.inf dan berada di dalam USB/CD/DVD tidak akan dieksekusi/dijalankan secara otomatis. Tapi Anda tetap bisa mengembalikan fitur tersebut ke keadaan semula.
2. USB Drive Vaccination - Virus kini tidak bisa lagi membuat file AUTORUN.inf untuk membantu penyebarannya. Aplikasi ini akan membuat file AUTORUN.inf khusus ke dalam flash disk, di mana file tersebut sudah dirancang supaya tidak bisa diganti, diedit, ataupun dihapus oleh virus. Pengguna juga tidak bisa menghapus file tersebut kecuali dengan melakukan format.
Untuk saat ini fasilitas vaksinasi pada perangkat USB hanya berlaku pada tempat penyimpanan berformat FAT & FAT32, namun ke depannya aplikasi ini akan dikembangkan untuk dapat mendukung format NTFS.
Oia, Sebelumnya saya sudah Posting Tentang Mendisable Autorun untuk Mencegah Virus
Oke, Kalau mau Lihat artikel itu, Klik saja y sob!!
Terus ada Bonus nih Buat yang Udah Baca Postingan q ini ::
Yaitu sebuah software Untk memberi Password Pada Flashdisk
Fiturnya adalah :
- Dapat Mendetect Virus,
- Menghapus Virus,,
- Dipastikan Flasdisk sobat Bersih dari Virus
- Dan Tentunya dengan Fitur Utamanya yaitu Terdapat Password pribadi anda, jadi gak ada yang bisa ngotak atik Flash Kamu!!
Mau Tau apa Nama'a,??? Dan Nama'a adalah Flash disk Lock!! Klik disini Untuk DOWNLOAD
Silahkan di downloadd ia!!
Tuunggu kisah selanjutnya y sob!!
Makanya, Jangan Beranjak dari Blog q ia!! Tetap Staycool~~
WARNING!!! Saya Tidak bertanggung Jawab atas Kebersihan Komuter anda dari Virus, Karna Postingan iini sangat ampuh untuk Mendepak Virus Jauh-jauh!!
Tetapi para pembuat virus melihat fitur ini sebagai jalan tercepat untuk membantu penyebaran virus. Dengan menanamkan virus beserta file AUTORUN.inf yang sudah ditulis untuk menjalankan file virus di root directory flash disk, setiap kali pengguna menghubungkan flash disk ke komputer yang fitur Autorun-nya aktif, secara otomatis virus akan langsung dijalankan.
Untuk melakukan pencegahan virus menyebar dengan bantuan fitur Autorun kini Anda tidak perlu repot lagi, seperti melakukan langkah-langkah pengaturan yang panjang dan beresiko. Berkat aplikasi portable dari perusahaan keamanan PandaSecurity, Anda sudah bisa melakukan pengamanan terhadap tempat penyimpanan berkoneksi USB, seperti Flash Disk dalam beberapa kali klik saja.
Aplikasi gratis bernama Panda USB Vaccine ini (klik disini untuk download) memiliki dua cara untuk menangkal penyebaran virus melalui media penyimpanan:
1. Computer Vaccination - aplikasi ini akan menonaktifkan fitur AutoRun dari komputer bersistem operasi Windows secara menyeluruh, sehingga program/virus yang memanfaatkan file AUTORUN.inf dan berada di dalam USB/CD/DVD tidak akan dieksekusi/dijalankan secara otomatis. Tapi Anda tetap bisa mengembalikan fitur tersebut ke keadaan semula.
2. USB Drive Vaccination - Virus kini tidak bisa lagi membuat file AUTORUN.inf untuk membantu penyebarannya. Aplikasi ini akan membuat file AUTORUN.inf khusus ke dalam flash disk, di mana file tersebut sudah dirancang supaya tidak bisa diganti, diedit, ataupun dihapus oleh virus. Pengguna juga tidak bisa menghapus file tersebut kecuali dengan melakukan format.
Untuk saat ini fasilitas vaksinasi pada perangkat USB hanya berlaku pada tempat penyimpanan berformat FAT & FAT32, namun ke depannya aplikasi ini akan dikembangkan untuk dapat mendukung format NTFS.
Oia, Sebelumnya saya sudah Posting Tentang Mendisable Autorun untuk Mencegah Virus
Oke, Kalau mau Lihat artikel itu, Klik saja y sob!!
Terus ada Bonus nih Buat yang Udah Baca Postingan q ini ::
Yaitu sebuah software Untk memberi Password Pada Flashdisk
Fiturnya adalah :
- Dapat Mendetect Virus,
- Menghapus Virus,,
- Dipastikan Flasdisk sobat Bersih dari Virus
- Dan Tentunya dengan Fitur Utamanya yaitu Terdapat Password pribadi anda, jadi gak ada yang bisa ngotak atik Flash Kamu!!
Mau Tau apa Nama'a,??? Dan Nama'a adalah Flash disk Lock!! Klik disini Untuk DOWNLOAD
Silahkan di downloadd ia!!
Tuunggu kisah selanjutnya y sob!!
Makanya, Jangan Beranjak dari Blog q ia!! Tetap Staycool~~
WARNING!!! Saya Tidak bertanggung Jawab atas Kebersihan Komuter anda dari Virus, Karna Postingan iini sangat ampuh untuk Mendepak Virus Jauh-jauh!!